動画提出ステップの動画提出に向けて、YouTubeへのアップロード方法をご案内いたします。
以下の内容に沿って、撮影した動画をYouTubeへアップロードしてみましょう!
◆動画提出までの流れ
動画提出日に間に合うよう、撮影とアップロードを準備しましょう。
1.事前準備
アプリ・アカウントの用意
YouTubeへのアップロードには、
● Googleアカウント
● YouTubeアプリ
が必要です。
映像が保存された機器(スマホ・タブレット端末)
アップロードは撮影に使用した機器(スマホ・タブレット端末等)で行ってください。撮影した機器と異なる端末でアップロードする場合は、動画データの移動が必要になります。
2.動画のアップロード(YouTube)
①YouTubeアプリを開き、ページ下部にある作成アイコンを押して動画をタップします。
写真、カメラ、マイクへのアクセスの許可が求められる場合は「アクセスを許可」ボタンを押してください。
②アップロードする動画を選択
スマホ、タブレット端末に保存されている動画から、YouTubeにアップしたい動画を選択します。
※映像のカットについて続いて映像のカット画面に推移します。カットはセルフ撮影の場合のみ、第一音より前、最終音よりあとの空白のみカットが可能です。それ以外のカットは禁止されておりますので、ご注意ください。
※チャンネル作成についてチャンネル未作成の場合、チャンネル作成画面が表示される場合があります。その場合は「チャンネル作成」を選択してください。電話番号による認証が必要な場合がございます。
③動画情報を入力
タイトル・説明・プライバシーの3項目を入力します。
● タイトル
タイトルは以下のようにしてください。
「動画撮影日時」+「会員ID番号」+「氏名」
(例)動画撮影(8月29日午後)15****** 鉄板 太郎
● 説明
説明欄は評価の際に用いることはありません。
※事情により顔出しNGの方はその理由によっては了承致しますので、説明欄にその理由をご記載ください。
● プライバシー(公開設定)
「限定公開」に設定してください。
※「非公開」に設定すると審査ができなくなりますのでご注意ください。
すべての記入が終わったら、右上の「アップロードボタン」を押します
※アップが完了するまで、しばらく時間がかかります
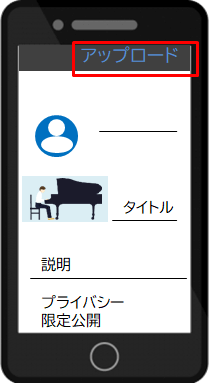
Q.「限定公開」とは?「プライバシー」設定を「限定公開」にした動画は、動画へのリンク(URL)を知っている人のみが閲覧できます。YouTubeの検索結果にも表示されません。リンク(URL)をSNS等で共有しない、など管理に気を付けていれば、動画が不特定多数の目に触れることはありません。
詳しくはこちら
④アップした動画を確認する
1.「ホーム」画面右上の丸いアイコンを押して、「チャンネル」を選択。
2.「アップロード済み」欄の下にある「すべてを表示」を押すと動画の一覧が表示されます。
※動画の一覧より動画の修正・URLの取得ができます。
⑤アップロードした動画視聴用URLを協会事務局にメールにて送る
URL提出期限:2024/11/15(金)~2024/11/30(土)
提出先メールアドレス:maf-teppan-yaki@mynavi.jp
